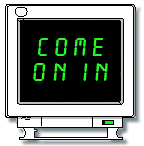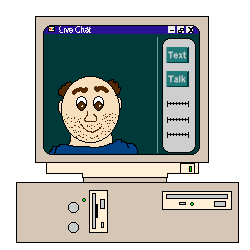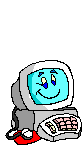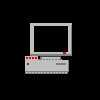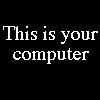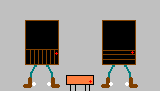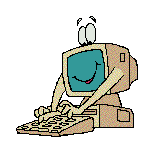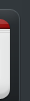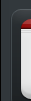طریقه مخفی کردن فایل اجرایی درون فایلی دیگر
????? ??? ???? modir1 ?? ????? ۱:۱۰ ب.ظ – 1:10 ب.ظ -آسان دانلود: ۱) پوشه جدیدی بسازید. حالت Show hidden files را فعال کنید تا بتوانید فایلهای مخفی را ببینید و دستکاری کنید. همچنین تیک hide extensions for known file types را بردارید تا فرمت فایلها را بتوانید مشاهده کنید.
۲) یک کپی از برنامه اجرایی که میخواهید مخفی کنید را در این پوشه قرار دهید.
۳) اکنون نوبت تغییر نام این فایل است. بطور مثال نام آن را picture.jpeg بگذارید.
۴) ویندوز هشداری نمایش خواهد داد که آیا مطمئنید که میخواهید فرمت exe را به jpeg تغییر دهید!؟ با کلیک بر روی Yes کار را ادامه دهید.
۵) الان یک میانبر یا Shortcut از فایلتان در همان پوشه ایجاد کنید.
۶) الان یک میانبر از فایل اصلی دارید. نام آن را تغییر دهید. مثلا me.jpeg
7) برروی me.jpeg کلیک راست کنید و Properties را انتخاب کنید. لازمه چند تغییر کوچک انجام داده شود!
۸ ) ابتدا هرآنچه در قسمت Start In وجود دارد را پاک کنید و آن را خالی بگذارید.
۹) سپس در بخش Target شما باید مسیر فایل مورد نظر را وارد کنید. پس این خط را در آن کپی کنید:
C:\WINDOWS\system32\cmd.exe /c picture.jpeg
10) بخش آخر کد یعنی c picture.jpeg همیشه نام فایل اول است. ما فایل را به picture.jpeg تغییر نام دادیم، اگر شما آن را tehran.avi نام گذاری کردهاید باید این نام را جایگزین کنید.
۱۱) الان اگر کسی فایل me.jpeg را باز کند درواقع فایل اجرایی picture.jpeg را اجرا کرده و خواسته شما اجابت میشود!
۱۲) برروی me.jpeg کلیک راست کنید و به properties بروید. در بخش تغییر آیکن میتوانید آیکن آن را تغییر دهید. روی آن کلیک کنید و عبارت زیر را در آن وارد کنید تا آیکنها برای شما نمایش داده شوند. یکی از آیکنها را انتخاب کنید:
۱۳) برای اینکه فایل اول کلیک نشود میتوانید آن را مخفی کنید. برای اینکار برروی فایل اول کلیک راست کنید و properties را انتخاب و Hidden را انتخاب کنید.
۱۴) فراموش نکنید این دوفایل همیشه باید در کنار هم باشند و کاربر باید برروی فایل دوم کلیک کند پس فایلها را طوری نامگذاری کنید که فایل دوم در ابتدا و فایل اول در انتها نمایش داده شود. (مانند نامگذاری ما)
????? ?????: فولدر, مخفی سازی فایل, ویندوز
??? ??? ?? ?????: آموزش نرم افزار | ۰ ??? »
















.png)